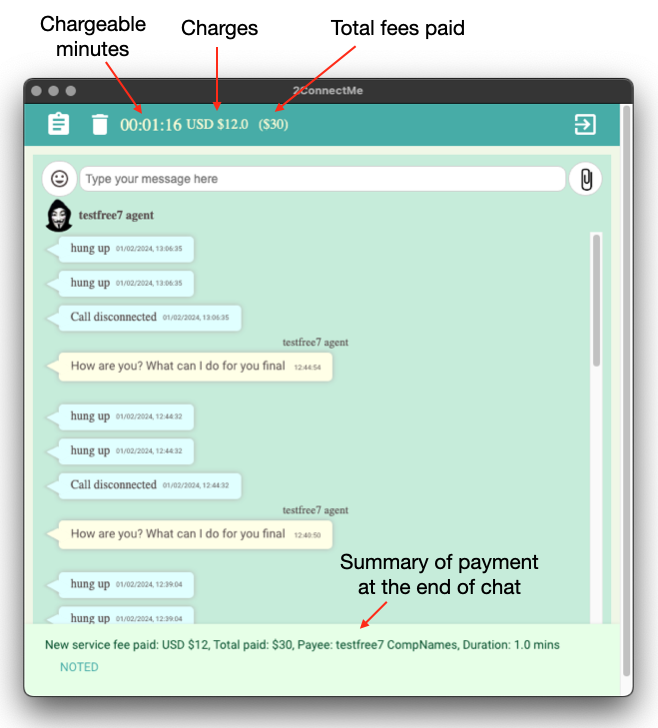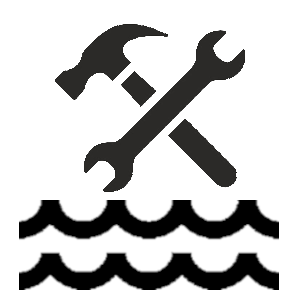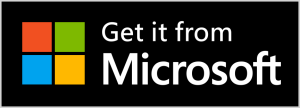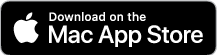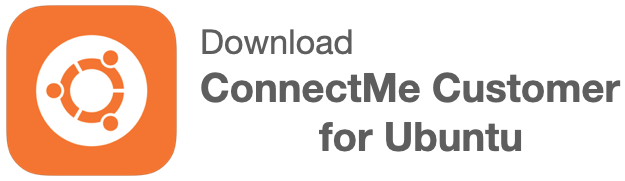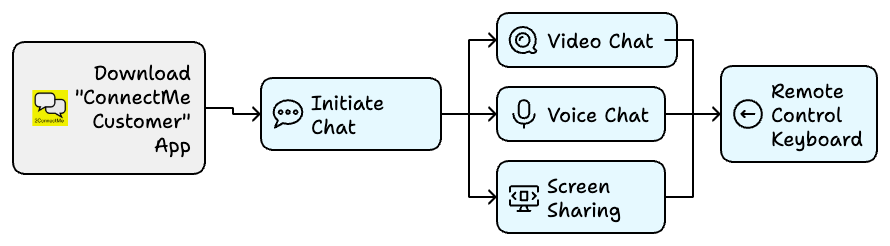
Usage Cheat Sheet

Consultation Invitation
Service staff would send an email for consultation meeting. The email is with an URL link or access number for ConnectMe Customer app for joining the meetings.

Video & Screen Share
Either service staff or customer client can initiate video chat and screen share.

Unexpected Offline
FixOverall enhances performance at unexpected offline due to network instability.

Remote Controls
ConnectMe Customer app is required for hang over the local customer client desktop control to remote service staff.

Video Recording
Service staff may initiate recording during video chat. It must obtain prior customer client consent and the customer does not own any rights on the videos recorded.
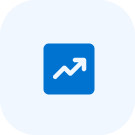
Charges Timer
Whenever service staff starts and stops charger timer, it is prompted in the app.
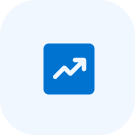
Credit Card Payment
Credit card pre-authorisation such that the actual service fees will be charged according to chat duration at the end.
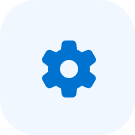
App Permissions & Settings
Permission to access camera and microphone for video chats & screen recording and keyboard mouse control.
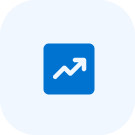
Final Payments
After pressing the red hangup button, customer client will be prompted the actual service fees have been charged.
Consultation Invitation
Invitation Email
After the appointment date is confirmed, the service staff consultant would send an invitation email which an URL link is embbed. Just click the link to join the meeting.
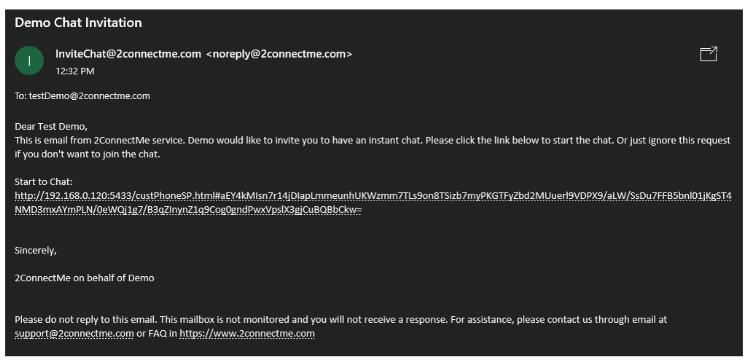
Contact Form
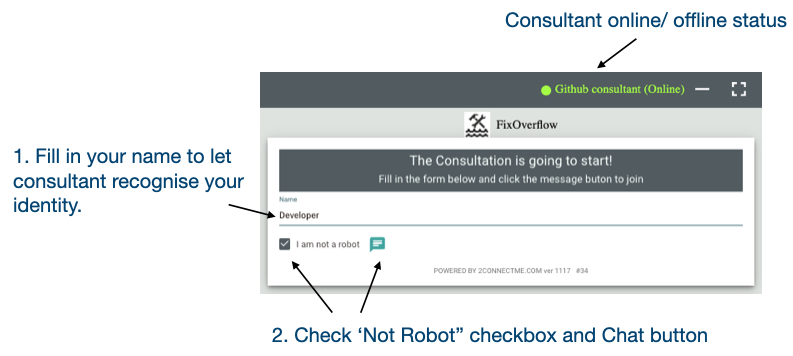
Remote Control – ConnectMe Customer on Windows, macOS and Ubuntu Linux
In case consultant needs to remotely control your local desktop for tasks such as installation works on your local PC, you need to join the meeting through ConnectMe Customer app on your local desktop.
ConnectMe Customer can be downloaded from Microsoft Store, Mac App Store or deb binary for GNOME Linux desktop.
With ConnectMe Customer app on your local desktop, you join the meeting through the short access code stated on the email.
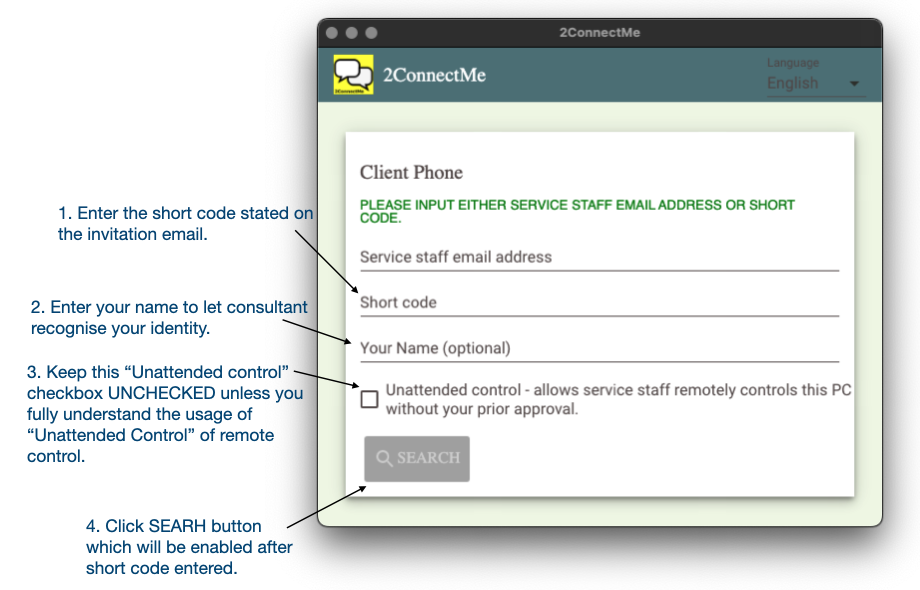
Remote Control Request & Consent
Service staff must obtain your consent, as a customer, prior to actual remote controlling your local desktop as shown below. You may select SCREEN ONLY or both SCREEN, KEYBOARD MOUSE.
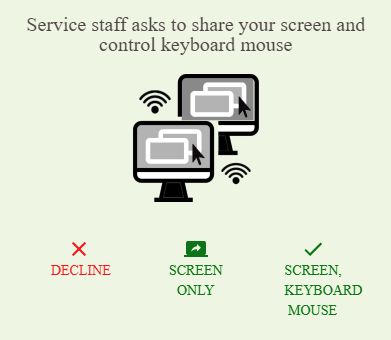
Remote Control – Forced Stop
At any time, you, as a client custoner, may force to stop service staff from remote controlling local desktop by pressing the “STOP” button on the screen.
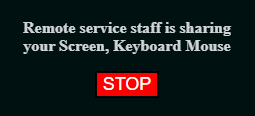
Credit Card Payment
Review Charges Scheme & Terms
Customer client must agree to the service terms and charging scheme prior to credit card pre-authorisation steps.
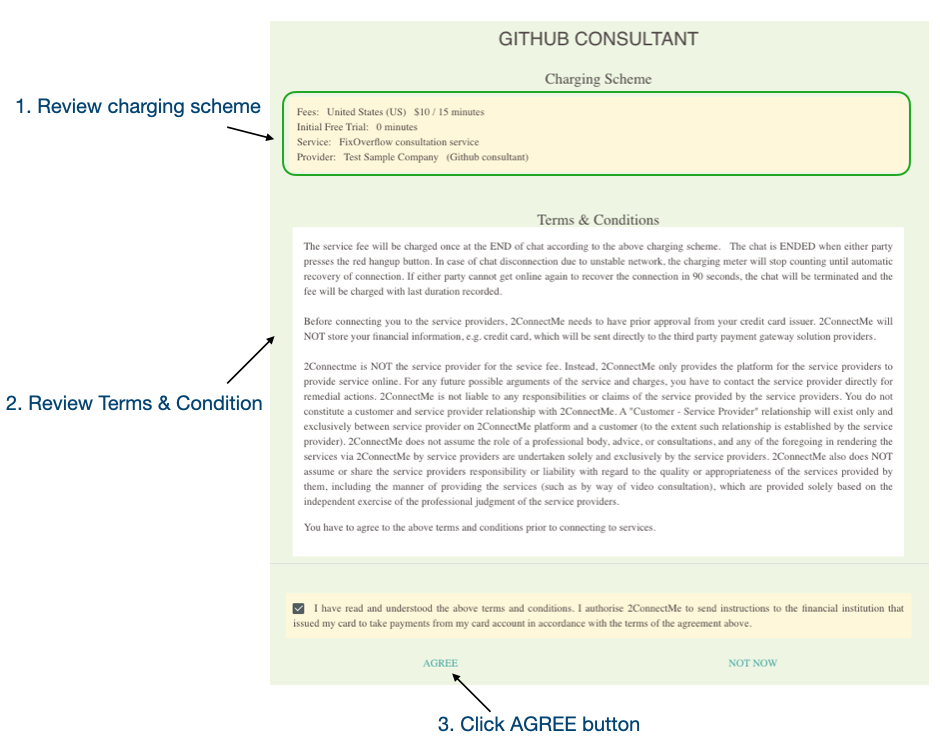
Credit Card Pre-authorisation
The charges is based on the duration of conversation. Credit card pre-authorisation is required so that 2ConnectMe can charge the calculated fees at the end of chat. Fill in your credit card and click CONFIRM
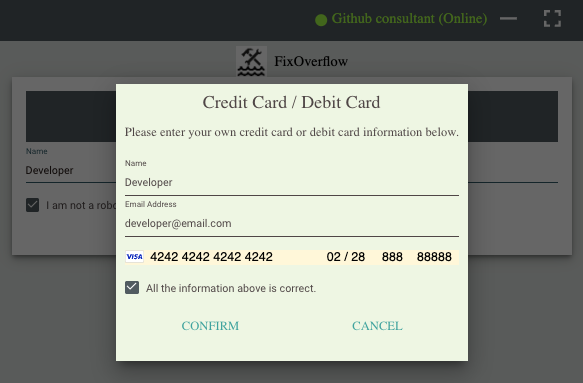
Video Chat & Screen Share
After connection, customer client is free to initiate voice, video chat and sreen share.
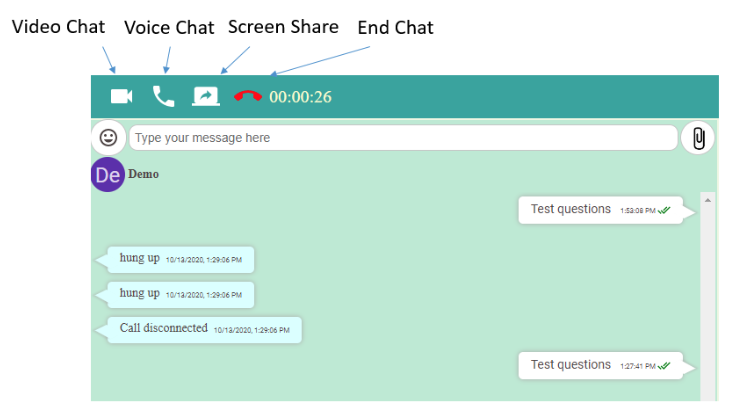
Video Recording
Service staff may start recording at any time during video chat. It must be with client customer consent. The video recorded will belong to service staff and it is solely service staff discretion how to keep and use it in the future. Therefore, it is up to you to approve such request for video recording.
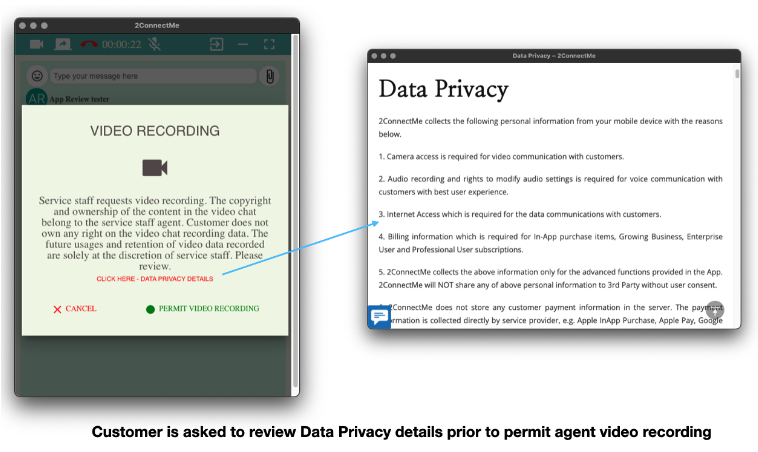
App Permissions & Settings
Chrome, Fixfox and Safari browser
On browser, it will prompt the user to permit accessing camera and microphone for video chat.
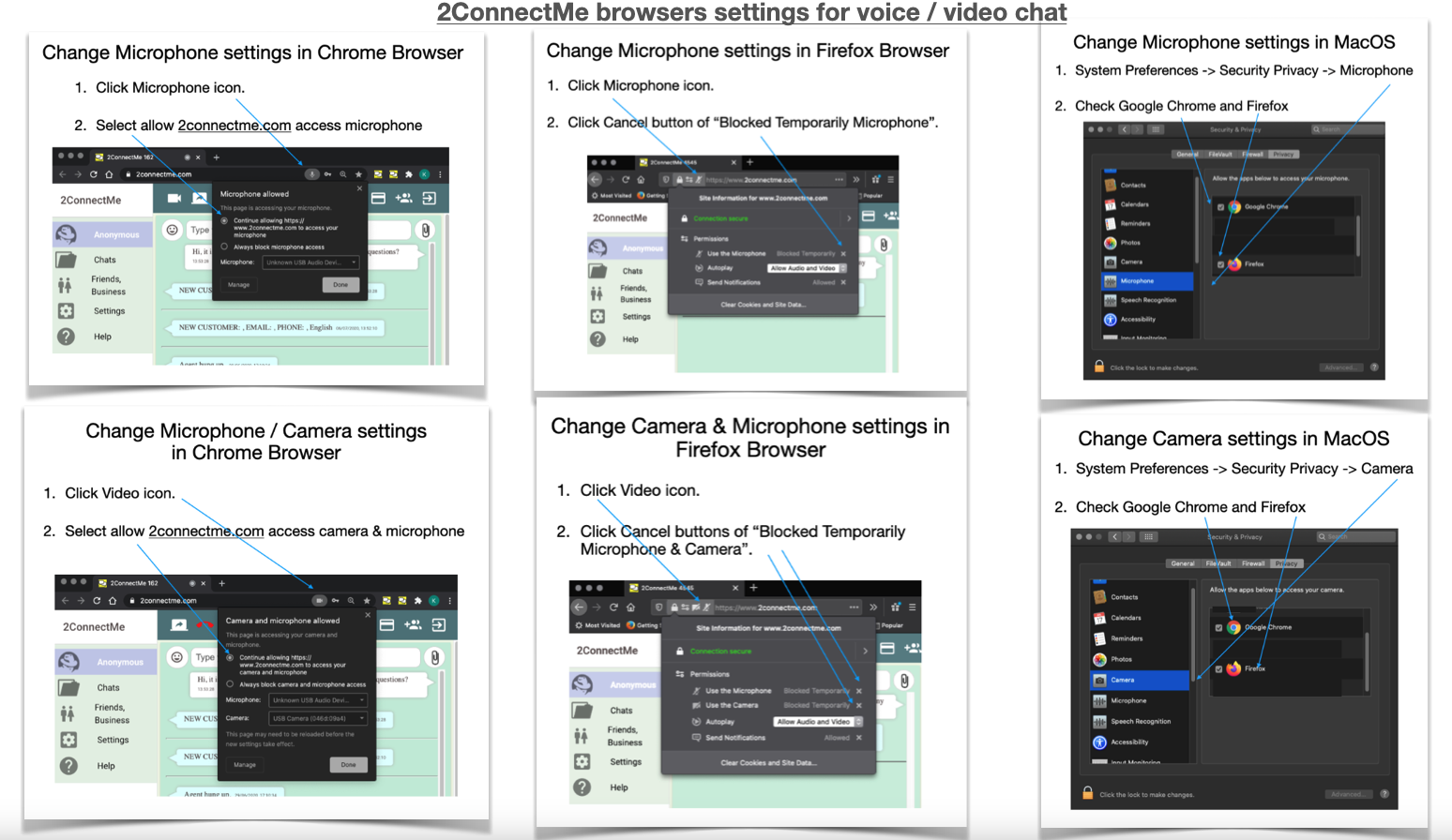
ConnectMe Customer app
Settings
Local keyboard layout for service staff remote control
In order to match keyboard layout of service staff, currently, the keyboard layout must be set to “English (United States) U.S” Layout. Otherwise, service staff may remotely type strange characters on the customer PC screen.


Permissions
The following permissions required to access camera, microphone, screen recording and remote keyboard mouse control
Microsoft Windows and Ubuntu grants permission by default
Microsoft Windows and Ubuntu grants ConnectMe Customer app with required permissions when the app is installed. Therefore, during the voice video screen sharing chat, there will be NO annoying sysem dialog box asking for user permission to access camera, microphone and screen sharing. The user experience is great.
Apple macOS grants permission on demand
MacOS does NOT grant any permission to the app when the app is installed. Instead, MacOS will ask user for each permission when the app accesses such system devices, e.g. camera, microphone. A system dialog to ask for user permissions will then be prompted by MacOS accordingly.
macOS permission for camera
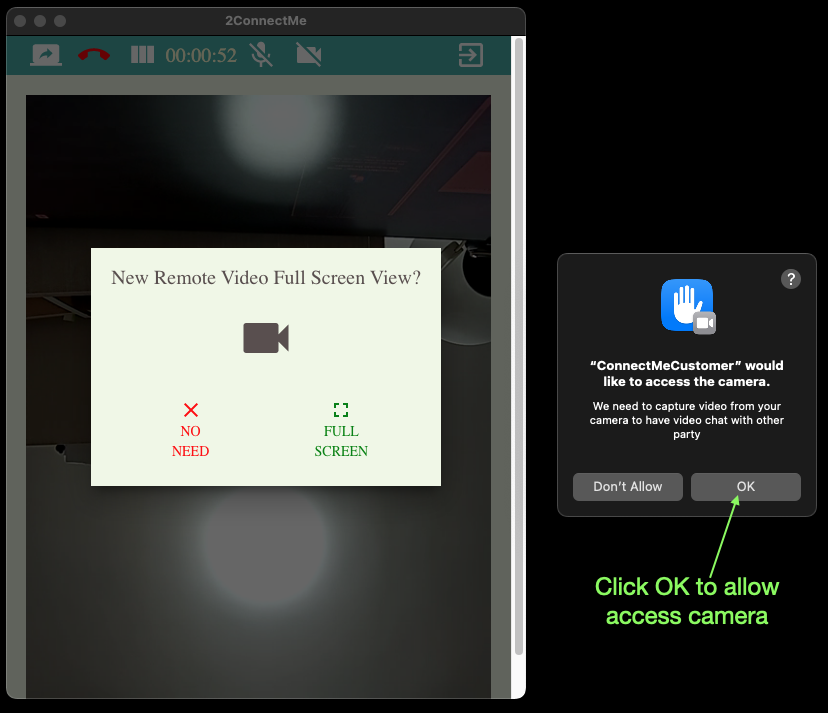
macOS permission for microphone
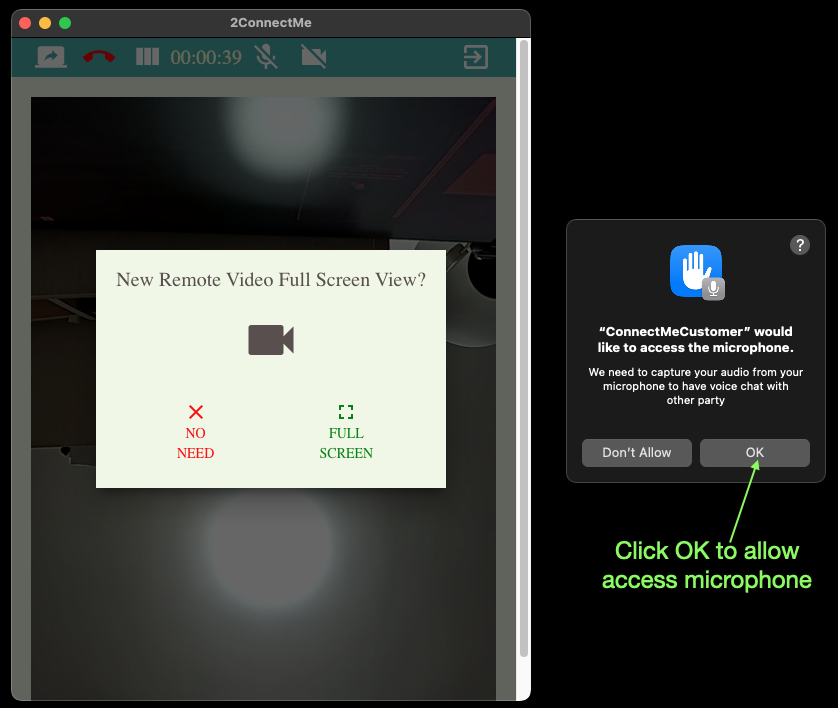
macOS settings for permisison screen recording
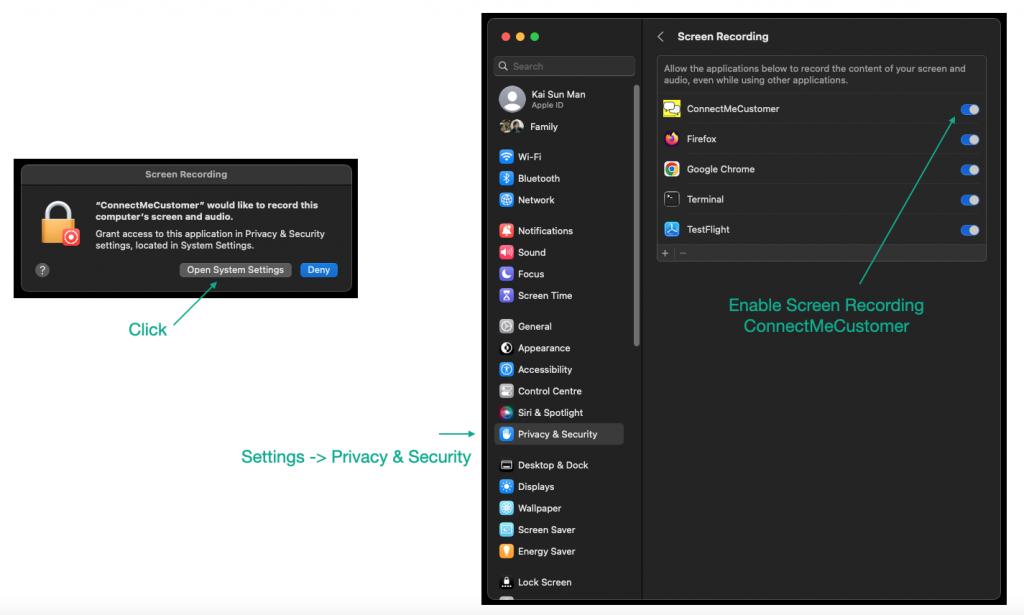
macOS settings for permission remote control keyboard mouse

Unexpected Offline
Advanced Handling of Network Disconnection and Duration Charges Calculation
When either network of client or agent is unstable to cause temporarily disconnection, the charging meter will stop counting. The charging meter will be resumed when both client and agent get online again. 2ConnectMe will not trigger to charge the client unless either client or agent presses the RED hangup button or disconnected offline for more than 90 seconds (timeout).
When agent or client is offline without reconnection online for more than 90 seconds, 2ConnectMe backend server will trigger to charge the client for the chats AUTOMATICALLY.
Tips of Handling Unstable Network during Chatting
While 2ConnectMe warns both parties if either of them is offline during chatting, agent and client need do nothing and just wait for other party to reconnect online again. There will be prompt to remind client and agent that the other party is offline and online again as screens illustrated below.
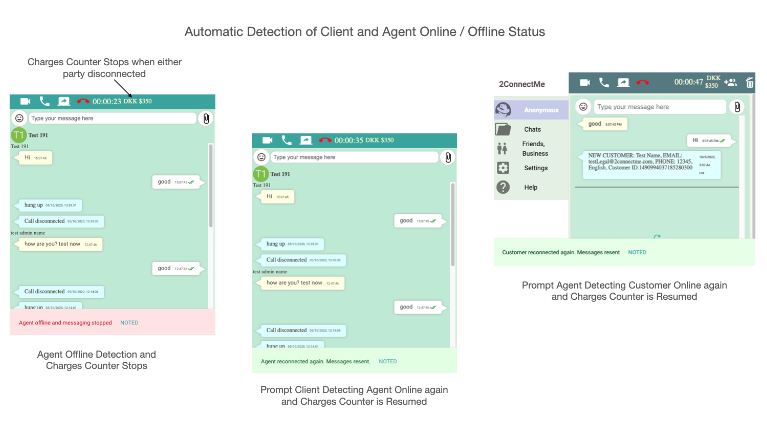
Charges Timer
The charges timer starts to count after service staff initiates video chat and press ‘START CHARGES’ timer. The timer will start to run and the charges are refreshed again for every 30 seconds.
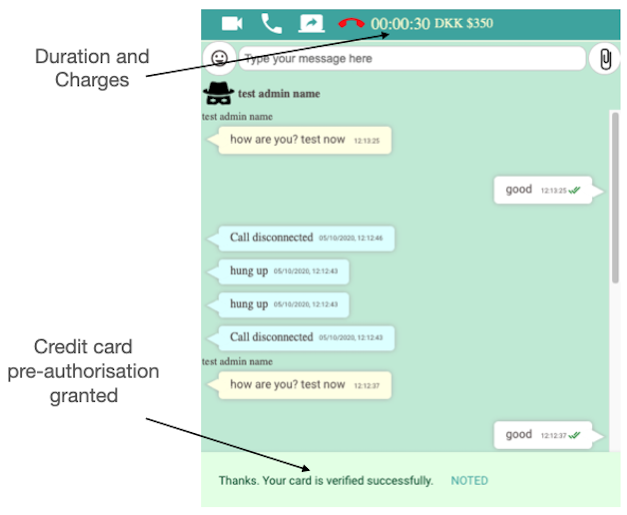
Final Service Fees Payment
When red hangup button is pressed, the actual charges will start and the summary of payments will be indicated on the customer phone.