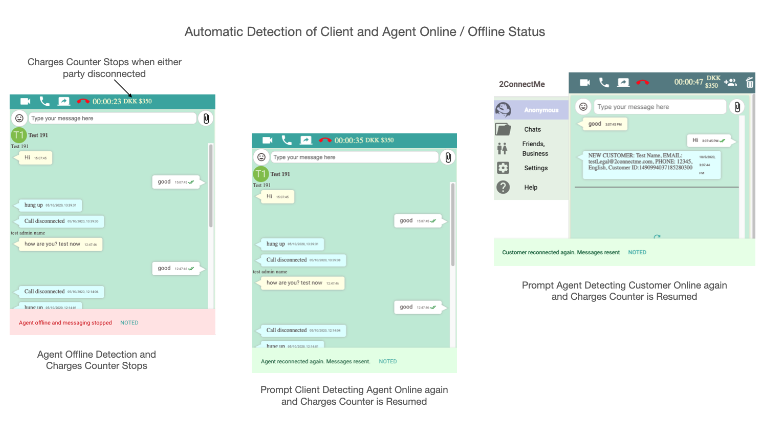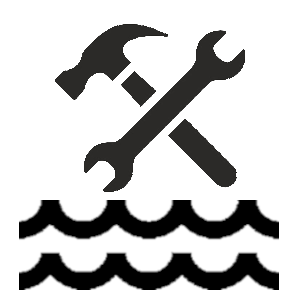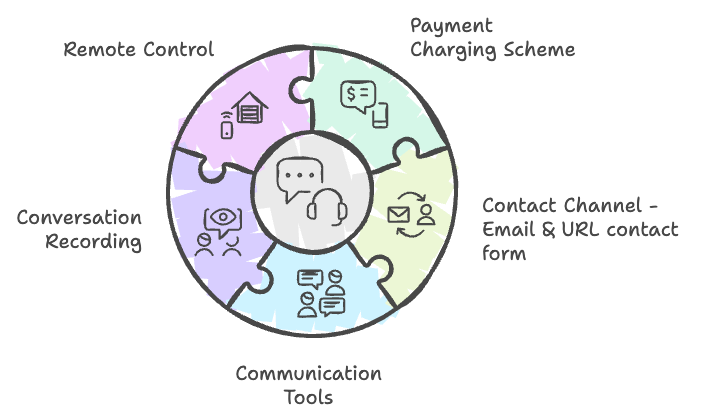
Usage Cheat Sheet

Chat Starts
The service staff app states which govern the service staff readiness to handle new incoming chat.

Consultation Invitation
Service staff send the meeting invitation to start consultation service online.
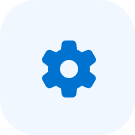
Charging Scheme
Just spend 5 minutes to undersand and setup your charging scheme for your online service.

Video Recording
With client’s consent, video chat can be recorded for serivce staff usage later.
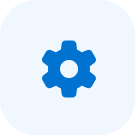
App Permission
Special attentions on app permission requiring to access camera and microphone for video chat.
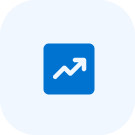
Get Paid
The service fees will be paid to you either through PayPal or Stripe within 3 days.

Unexpected Offline
FixOverall enhances performance at unexpected offline due to network instability.
Chat Starts
Availability to handle new chat
It is important to understand the following 3 service staff agent states which decide if agent is ready to handle a new chat.
- ONLINE – agent ready for handlng new chat.
- OFFLINE – agent is NOT ready. NO new chat will be assigned.
- CUSTOMER HUNG UP – customer hung up. Agent is free to choose “OFFLINE” or “ONLINE”.
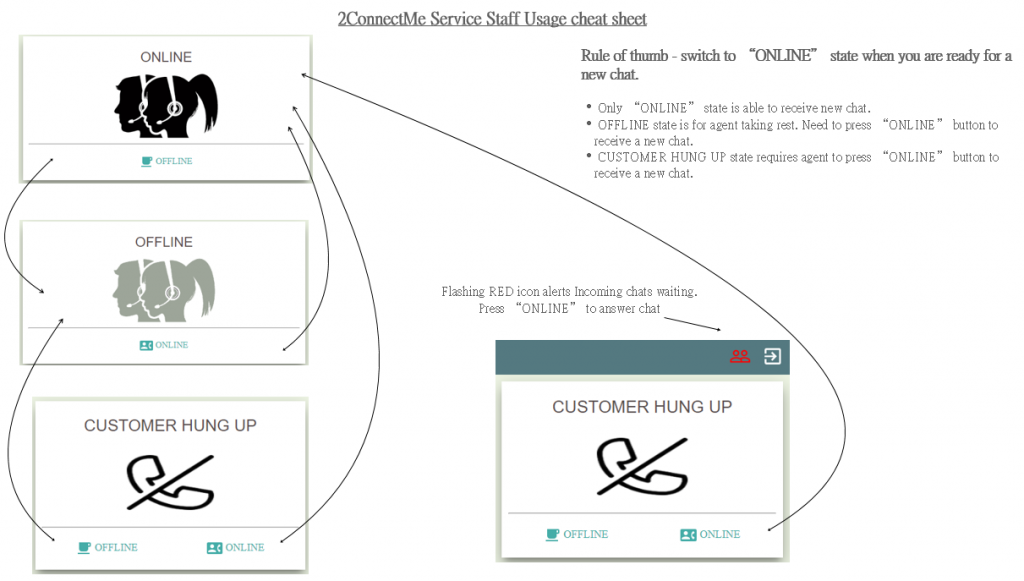
New Incoming chat
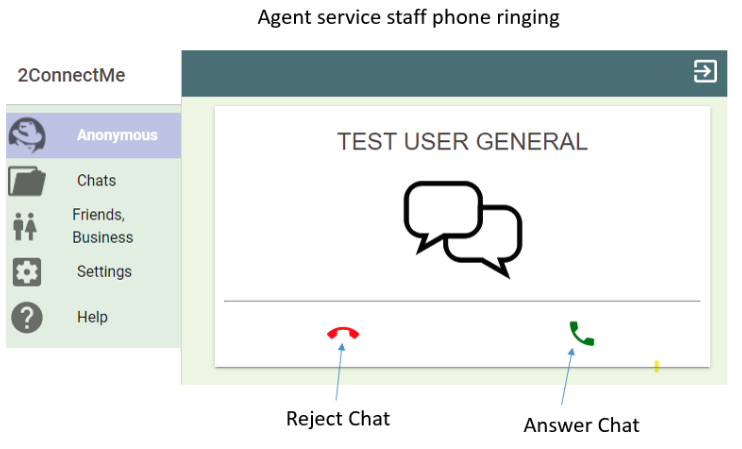
Video Voice Screen Share buttons
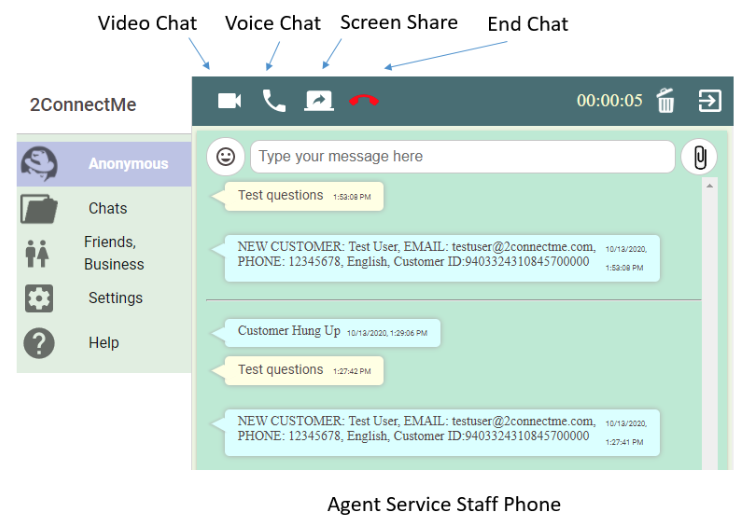
Charging Scheme
You may setup your taxi meter type charging scheme at Private Profile of Settings for the service fees.
Enable Automatic Charge
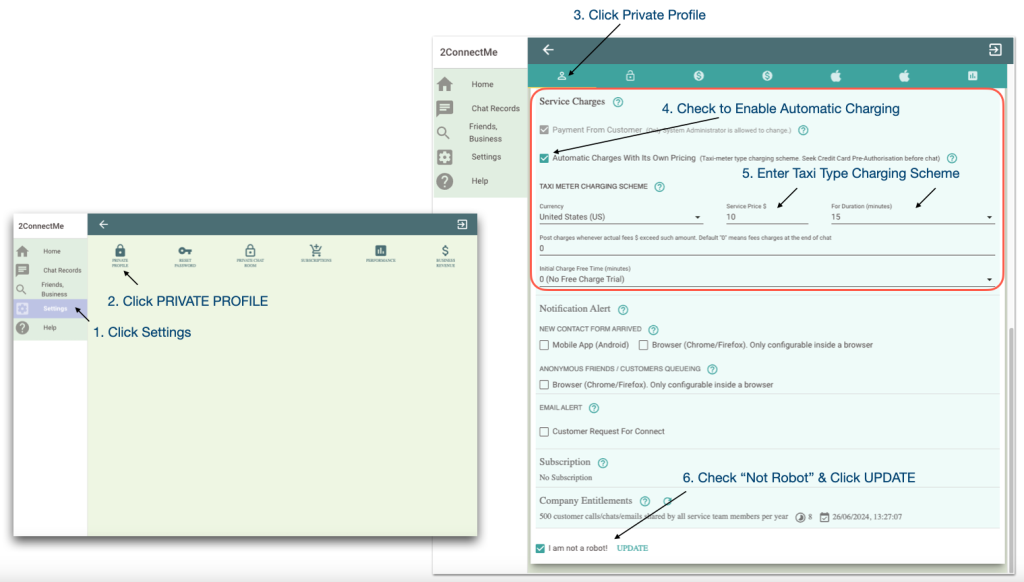
Charging Controls
Start Charger Timer
When both service staff agent and the client can launch video chat successfully, service staff can start charging by pressing Start Charger timer button ![]() in the FixOverflow Chat app below.
in the FixOverflow Chat app below.
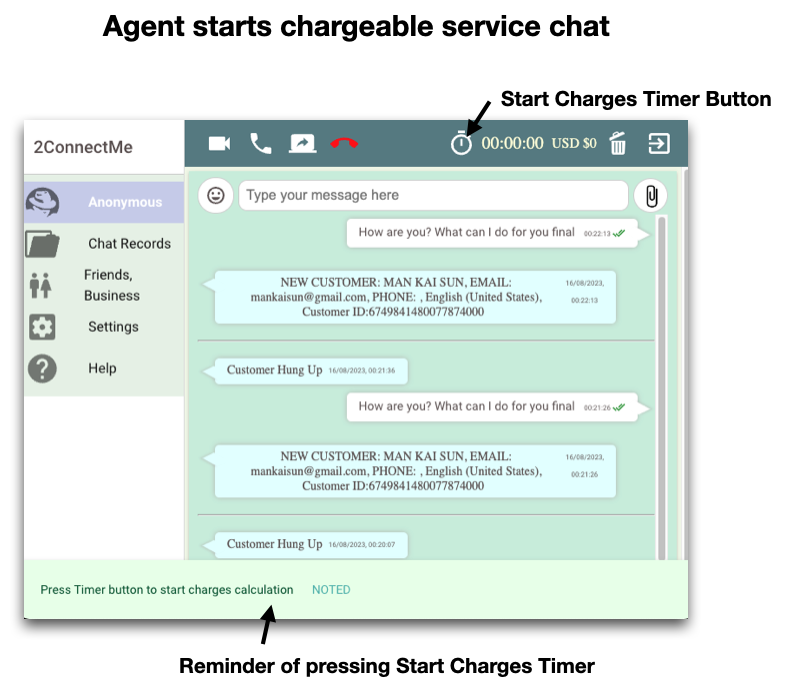
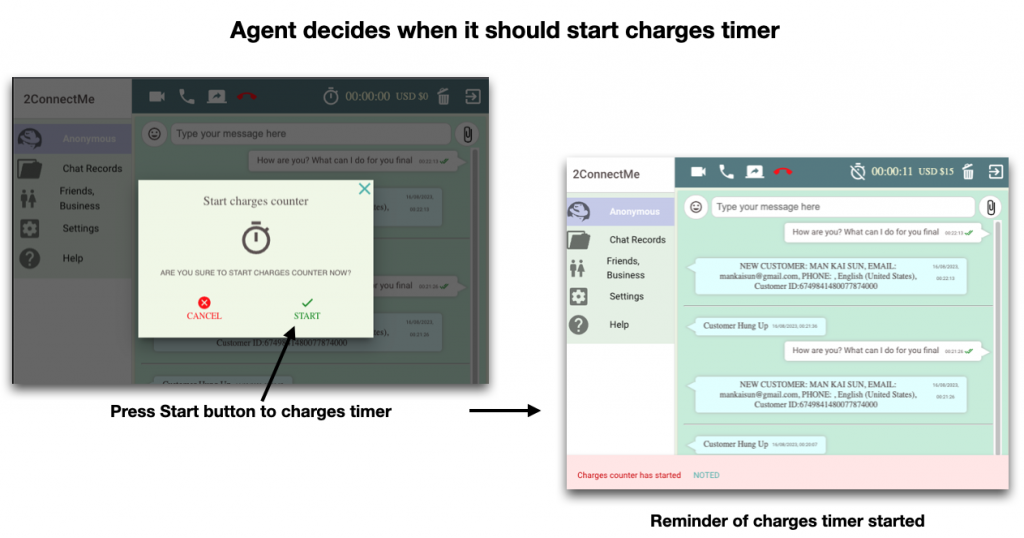
Stop / Pause Charger Timer
Agent can pause the charger timer by pressing the STOP / PAUSE charger timer button.
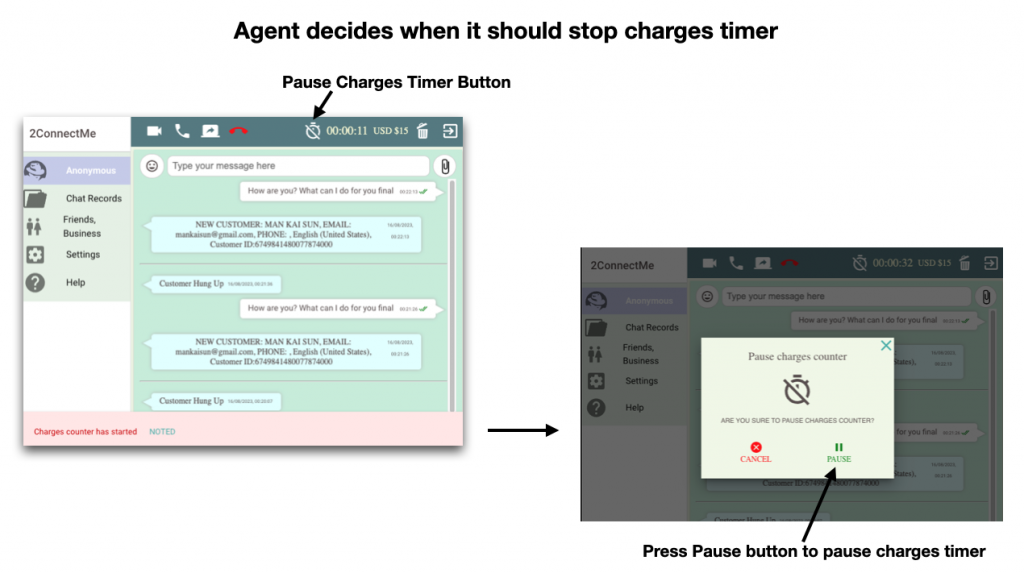
Consultation Invitation
Send consultation meeting invitation to the client. In particular, the chat room GitHub_Consultation must be selected in the invitation as screens below. The other Room GENERAL is for normal voice video chat WITHOUT service fee collection.
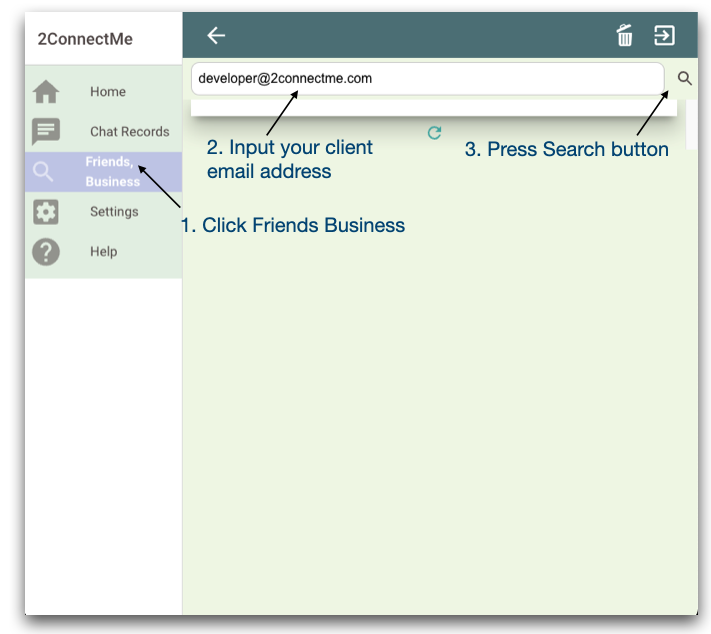
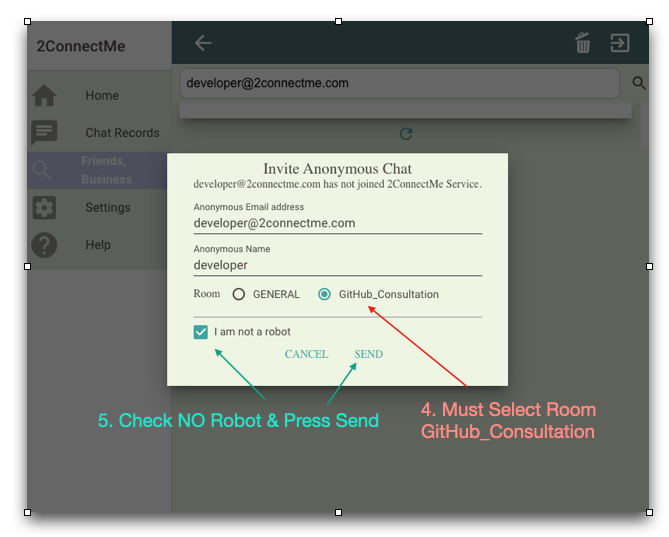
Get Paid
FixOverflow pricing
FixOverflow will charge 15% of revenue as service fees for FixOverflow service platform provision. After deducting such 15% of service revenue,
Lead time for receiving service revenue
Within 3 days after the service revenue collected, FixOverflow will transfer 85% of such revenue to either PayPal or Stripe account of service staff.
You will be asked of your PayPal or Stripe account details at your first time of revenue successfully made.
Video Recording
Start Recording
On desktop Windows, Mac and Linux Ubuntu, Agent is able to record the video chat with prior consent from customer client.
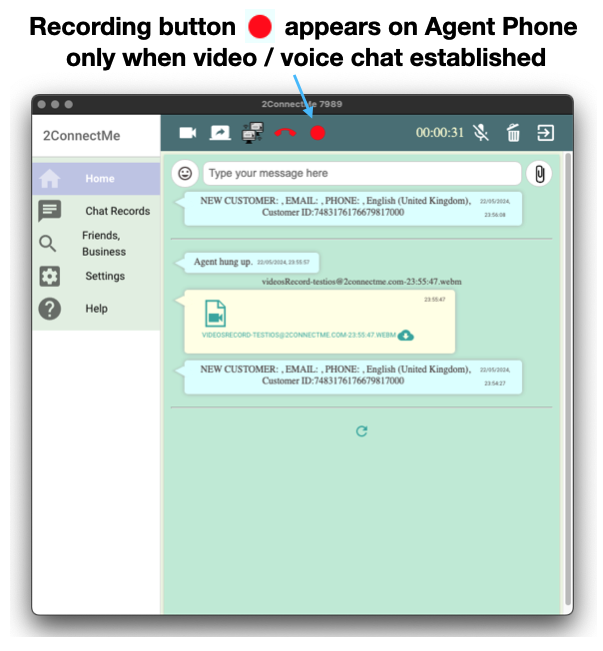
Obtain your client consent for video recording
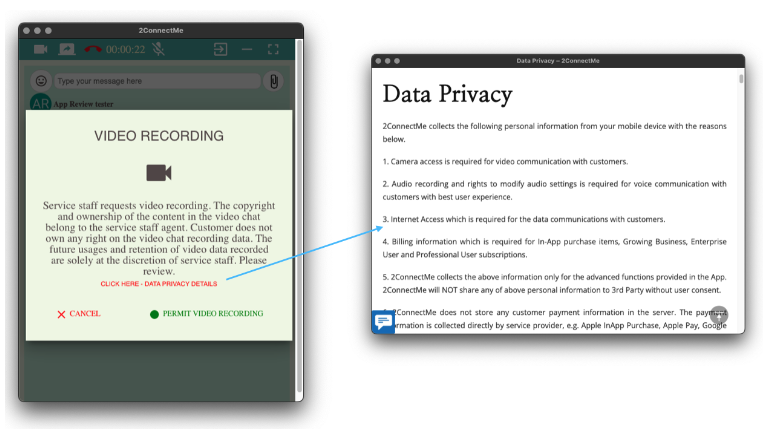
Agent Screen Selection for Recording
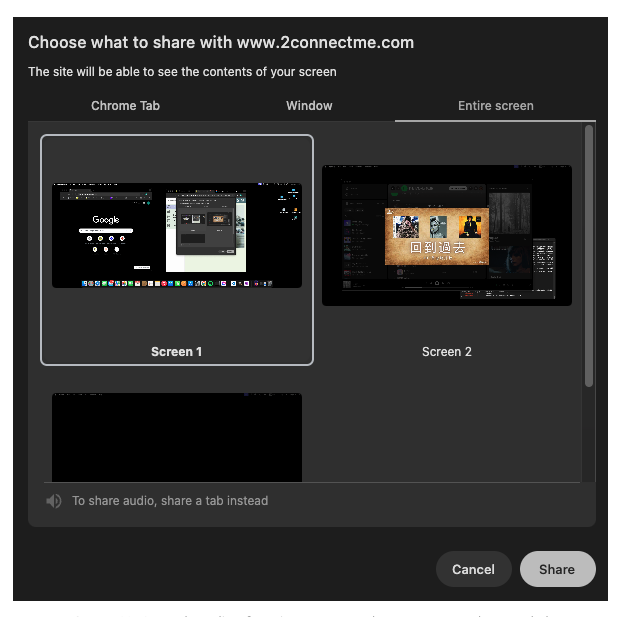
Start, Pause & Stop Recording
After selection of screen, the recording happens and agent is able to pause, stop recording with the
![]() buttons as shown below.
buttons as shown below.
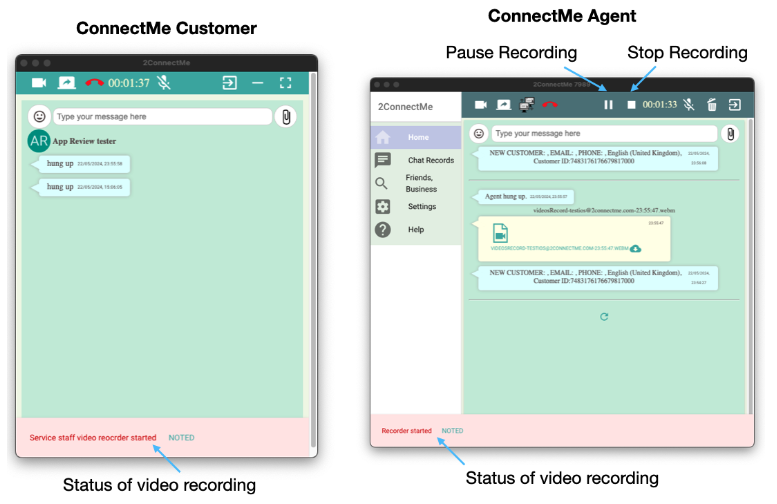
Download videos recorded
During the video chat, agent is able to Pause, Stop and Resume recording at his own needs. Whenever the recording is stopped, the video file is immediately avaible for downloading ![]()
in the prompt as shown below. It may be the case that the video recordings could be splitted into multiple files according to the agent “Stop, Start” recording operations.
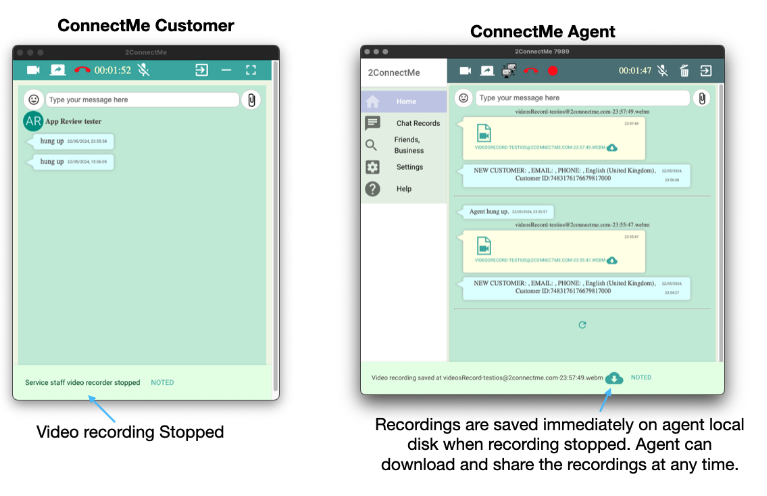
Video Storage
The videos are stored inside the app local storage. Agent is able to find and download all these video records in the Chat View or Chat Records.
Chat View
In the agent console, just click the ![]() Chat View button to see all the chat records in “Last In First Shown” order. The video record is embbed in the chat history where agent can click the
Chat View button to see all the chat records in “Last In First Shown” order. The video record is embbed in the chat history where agent can click the ![]() download button to download the video file.
download button to download the video file.
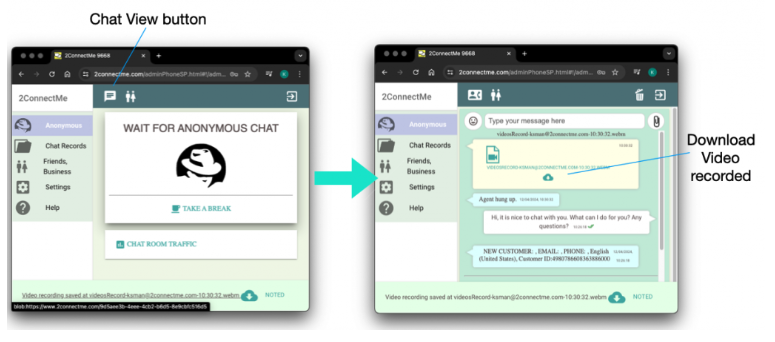
Chat Records
In the Chat Records view, each chat is sorted and the video is embbed in the each of chat record.
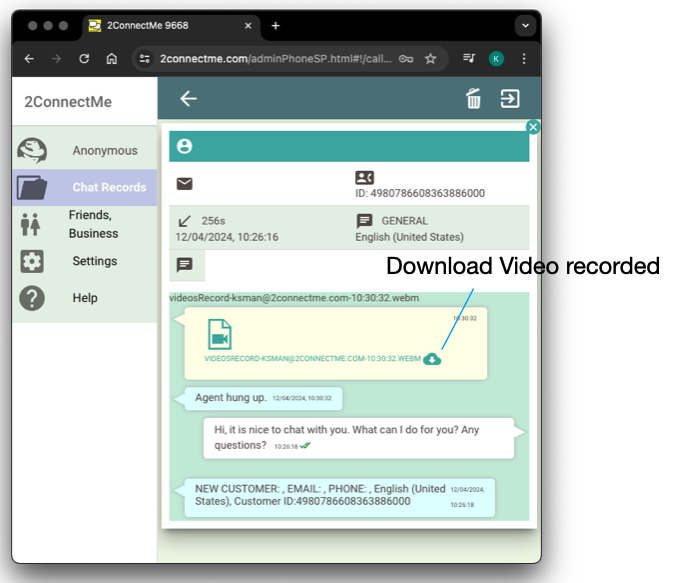
App Permission
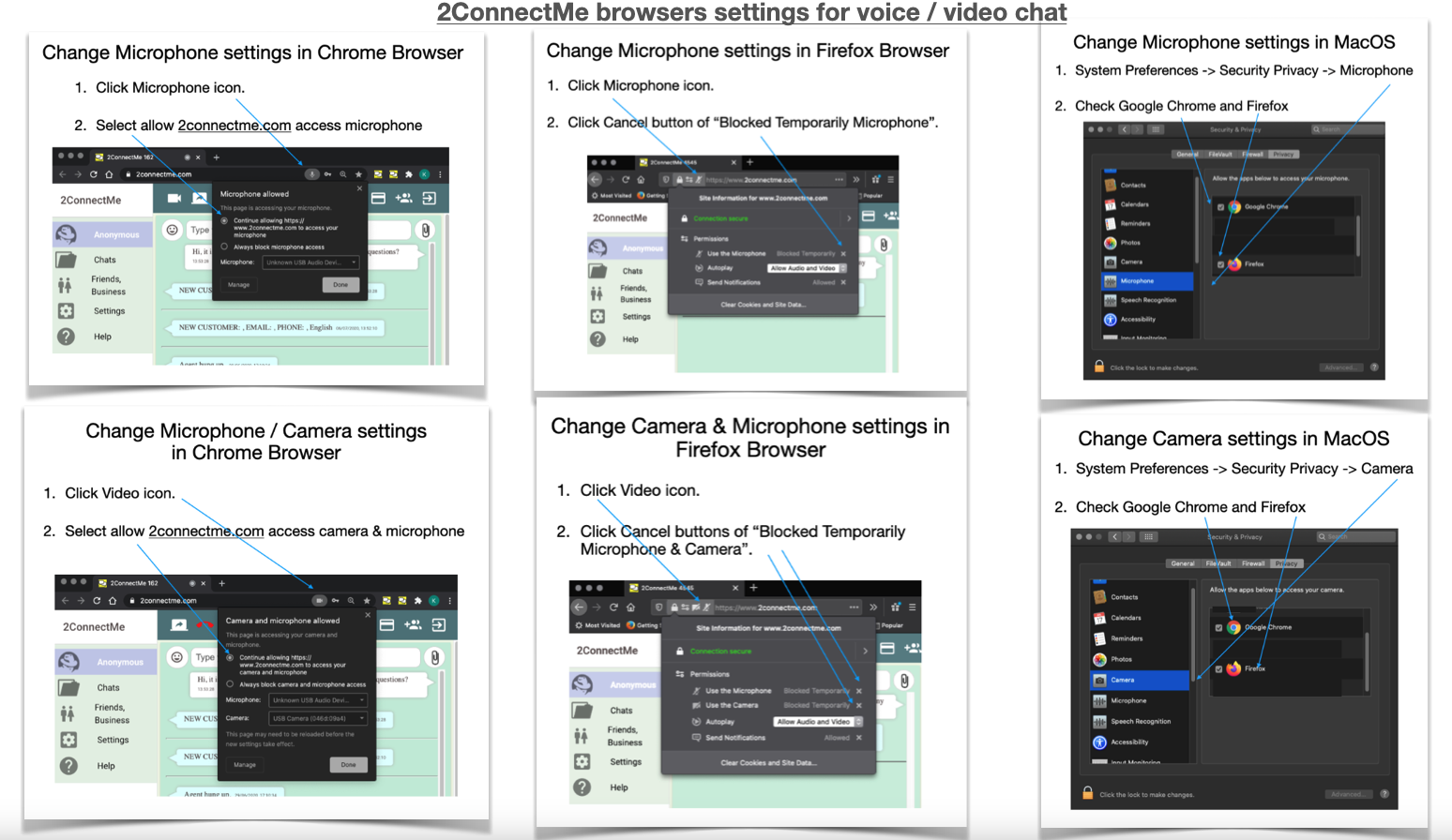
Unexpected Offline
Advanced Handling of Network Disconnection and Duration Charges Calculation
When either network of client or agent is unstable to cause temporarily disconnection, the charging meter will stop counting. The charging meter will be resumed when both client and agent get online again. 2ConnectMe will not trigger to charge the client unless either client or agent presses the RED hangup button or disconnected offline for more than 90 seconds (timeout).
When agent or client is offline without reconnection online for more than 90 seconds, 2ConnectMe backend server will trigger to charge the client for the chats AUTOMATICALLY.
Tips of Handling Unstable Network during Chatting
While 2ConnectMe warns both parties if either of them is offline during chatting, agent and client need do nothing and just wait for other party to reconnect online again. There will be prompt to remind client and agent that the other party is offline and online again as screens illustrated below.